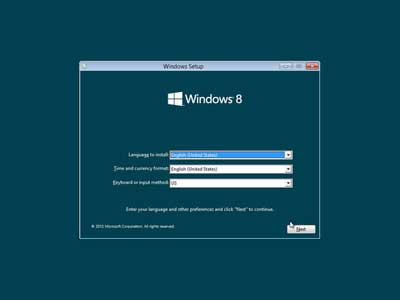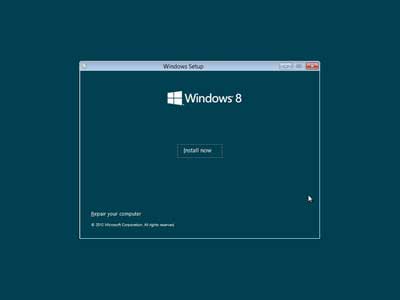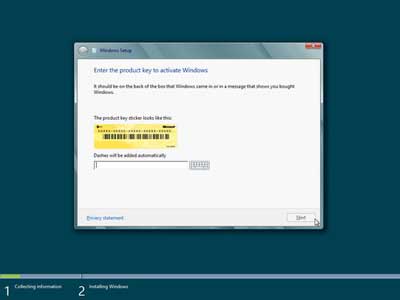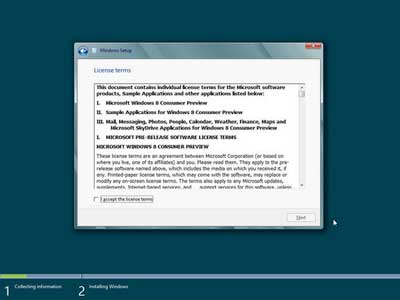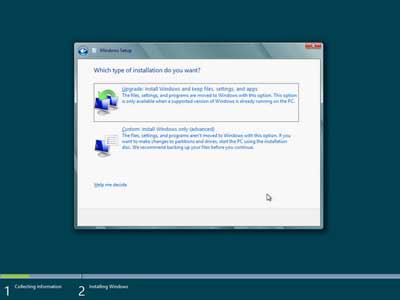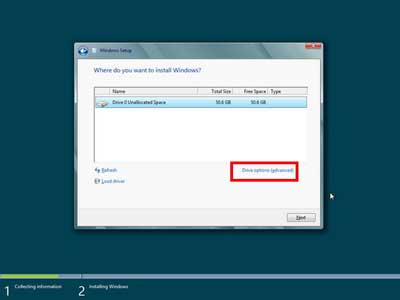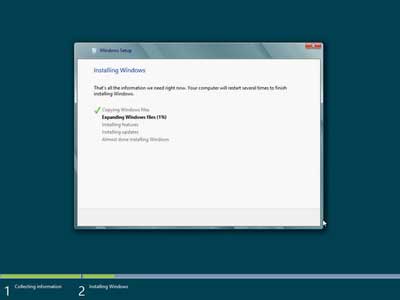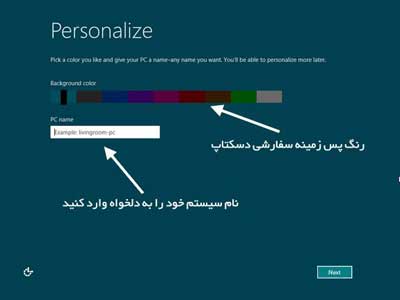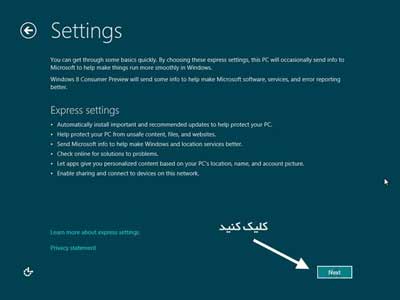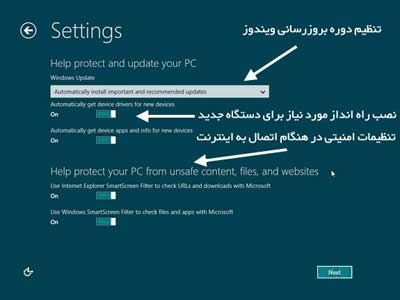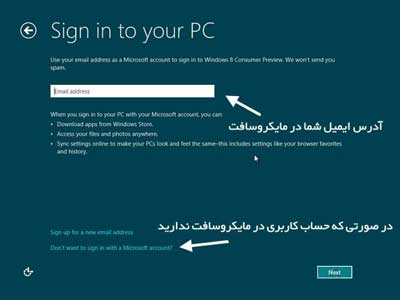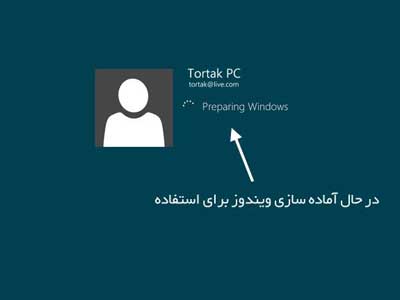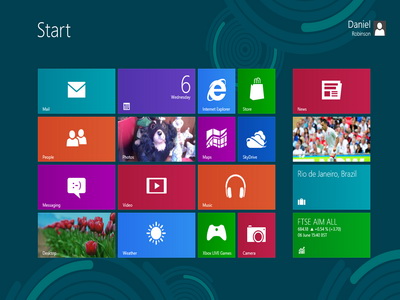– پردازنده ( CPU ) با توان پردازشی ۱ GHz و یا سریع تر
– رم ( Ram ) یک گیگابایتی برای استفاده از نسخه ۳۲ بیتی و یا رم دو گیگابایتی برای استفاده از نسخه ۶۴ بیتی
– ۱۶ گیگابایت فضای حالی بر روی دیسک ذخیره سازی ( Hard Disk ) برای نصب نسخه ۳۲ بیتی و یا ۲۰ گیگابایت فضای خالی برای نصب نسخه ۶۴ بیتی
– کارت گرافیک ( Graphics card ) شما باید با نسخه ۹ از DirectX مایکروسافت سازگاری داشته باشد و یا نسخه های جدیدتر
– برای استفاده از امکانات لمسی ( Touch ) ویندوز ۸ باید تبلت و یا نمایشگر شما از قابلیت multitouch پشتیبانی کند
– نمایشگر شما باید از حداقل اندازه تصویر ۱۰۲۴ در ۷۶۸ پشتیبانی کند.
پس از قرار دادن دیسک در رایانه و طی مراحل اولیه نصب، پنجره ای مانند تصویر زیر به شما نمایش داده می شود که در آن می توانید تنظیمات زبان های مورد استفاده در صفحه کلید و سیستم خود را مشخص کنید.
در صفحه بعدی از شما پرسیده می شود که قصد نصب ( Install ) ویندوز را در سیستم خود دارید و یا دوست دارید که این دیسک ویندوز ۸ نصب شده در سیستم شما را تعمیر ( Repair ) کند که ما برای نصب نسخه جدید ویندوز بر روی سیستم بر روی دکمه Install کلیک می کنیم.
حال نیاز است که سریال و یا همان Product Key مربوط به سیستم عامل ویندوز را وارد کنیم تا دکمه Next برای رفتن به مرحله بعدی نصب این سیستم عامل روشن شود.
در مرحله بعد مجموعه قوانین مربوط به استفاده از این نسخه از این سیستم عامل که توسط کمپانی مایکروسافت تنظیم شده است نمایش داده می شود که با تیک دار کردن گزینه I accept this license term آن را قبول کنیم و سپس بر روی دکمه Next کلیک کنیم همانطور که مشاهده می کنید در متن نمایش داده شده در این صفحه ذکر شده است.
حال نوبت به آن رسیده است که انتخاب کنید که دوست دارید که ویندوز فعلی نصب شده در سیستم شما به ویندوز ۸ بروزرسانی شود و یا به طور کل دوست دارید از اول این نسخه از ویندوز بر روی سیستم شما نصب شود. با انتخاب گزینه اول فایل ها و تنظیمات شما بعد از نصب این نسخه از ویندوز از بین نمی روند و در نسخه جدید نیز می توانید از آن ها استفاده کنید اما با انتخاب گزینه دوم یعنی Custom: Install Windows only advanced تعیین می کنیم که تنها می خواهیم ویندوز در یکی از پارتیشن ها و یا همان درایو سیستم ما نصب شود.
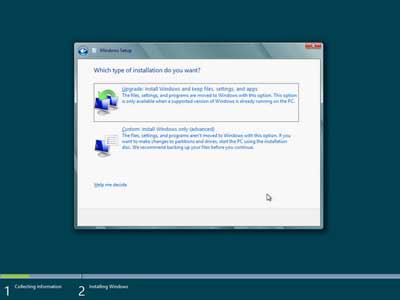
لیست پارتیشن ها و یا بهتر است بگوییم درایو موجود در هارد دیسک ما نمایش داده می شود و برای هر یک از آن ها مقدار فضای کلی و فضای خالی ( Free Space ) نیز نمایش داده می شود که با توجه به آن ها می توانید مناسب ترین درایو را برای نصب ویندوز انتخاب کنید و به مرحله بعد بروید. همچنین اگر دوست دارید قبل از رفتن به مرحله بعد یکبار درایو و یا پارتیشن مربوطه را فرمت ( Format ) کنید تا همه اطلاعات موجود در آن پاک شود و برای نصب ویندوز آماده سازی شود می توانید با انتخاب آن درایو و کلیک بر روی گزینه Drive Options این کار را انجام دهید.
حال ویندوز شروع می کند به عملیات کپی و نصب ویندوز ۸ بر روی سیستم شما و ممکن است در این بین چند بار نیز سیستم شما راه اندازی مجدد شود به صورت خودکار که این برای نصب این نسخه از سیستم عامل بر روی سیستم شما لازم است.
بعد از نصب ویندوز بر روی سیستم شما سیستم به صورت خودکار توسط برنامه نصاب راه اندازی مجدد ( Restart ) می شود و شما وارد مراحلی می شوید که در آن ها نیاز است تنظیمات حساب کاربری خود را برای استفاده از ویندوز وارد کنید. بهتر است توضیحات بیشتر را بر روی تصاویر درج شده در پایین مشاهده کنید تا با انجام این فرآیند نیز به خوبی آشنایی پیدا کنید.

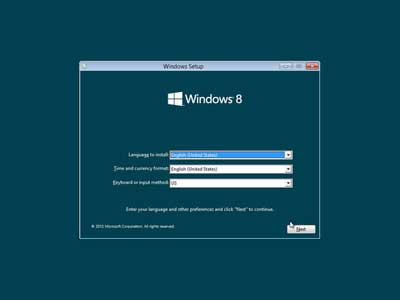
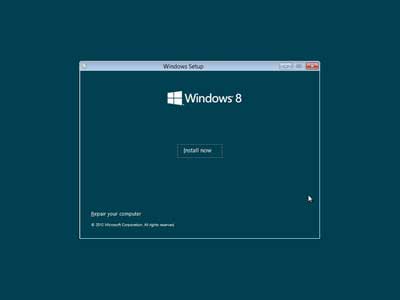
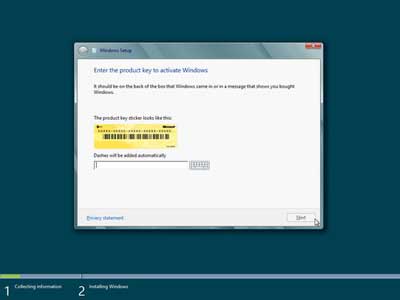
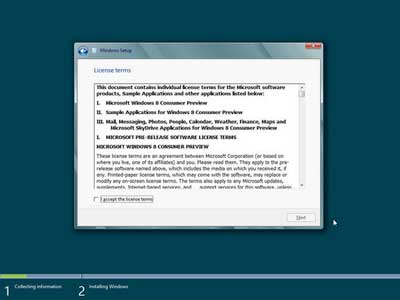
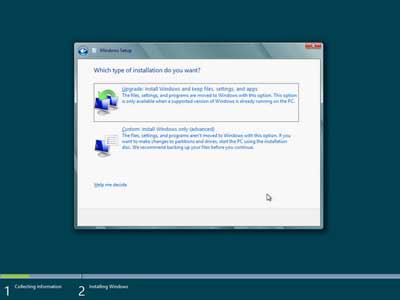
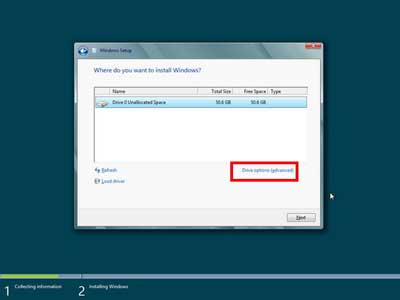
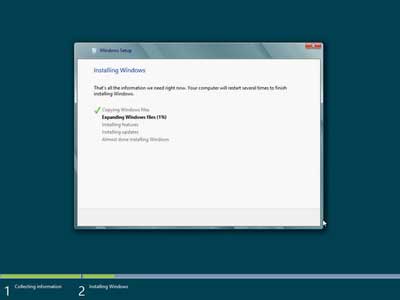
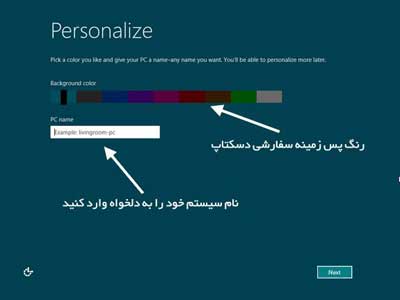
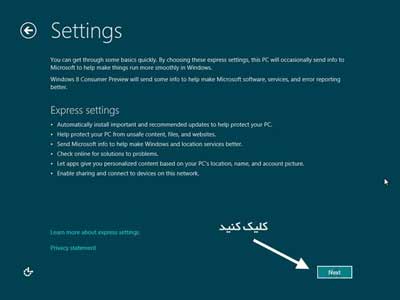
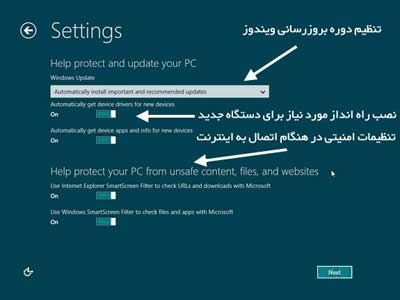

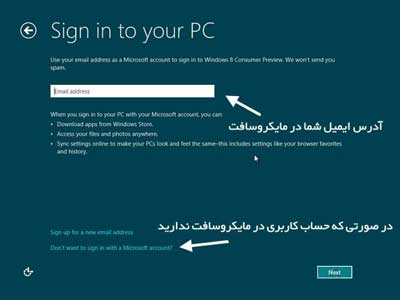
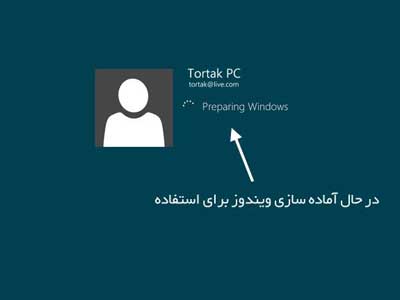
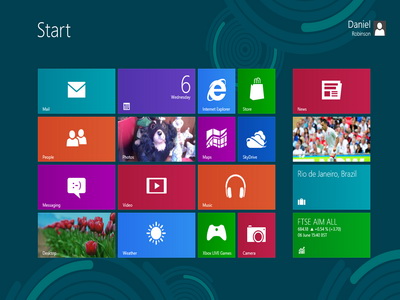
 رئیس جدید اداره رسانه معرفی شد
رئیس جدید اداره رسانه معرفی شد
 زمینه استفاده از انرژیهای تجدیدپذیر درساختمانهای شهرداری فراهم شود/لزوم همراهی مردم و دستگاهها با وزارت نیرو
زمینه استفاده از انرژیهای تجدیدپذیر درساختمانهای شهرداری فراهم شود/لزوم همراهی مردم و دستگاهها با وزارت نیرو
 اولین جلسه هماهنگی سازمانها و اداره کلهای شهرداری برگزار شد
اولین جلسه هماهنگی سازمانها و اداره کلهای شهرداری برگزار شد
 بسیجیان نمونه شهرداری کرج تجلیل می شوند
بسیجیان نمونه شهرداری کرج تجلیل می شوند
 برای حل خاموشی بزرگراه، معابر ترافیکی و چراغ راهنمایی چاره اندیشی کنید
برای حل خاموشی بزرگراه، معابر ترافیکی و چراغ راهنمایی چاره اندیشی کنید
 کرج مسیر ۱۰۰ ساله توسعه را طی کرد
کرج مسیر ۱۰۰ ساله توسعه را طی کرد
 کارخانه بازیافت نخاله حصار، همسو با حفظ محیط زیست است
کارخانه بازیافت نخاله حصار، همسو با حفظ محیط زیست است
 سبزی، مدیرکل جدید اداره کل ارتباطات و امور بینالملل شهرداری کرج شد
سبزی، مدیرکل جدید اداره کل ارتباطات و امور بینالملل شهرداری کرج شد